Cómo compartir pantalla en WebEx
WebEx, un software de colaboración de video en línea, es una gran herramienta cuando se trata de realizar reuniones virtuales. A través de esta plataforma, puede tener diferentes personas de diferentes lugares participando en una reunión de forma remota, ya sea a través de PC, una computadora portátil o un teléfono inteligente. En tales reuniones, compartir información y archivos es esencial, ya que ayuda a garantizar que todos los miembros de la reunión estén al tanto de los procedimientos. Para asegurarse de que esto se haga de manera efectiva, los desarrolladores de WebEx crearon una función para compartir pantalla. Esta función le permite a usted, como anfitrión de la reunión, abrir su computadora o escritorio y permitir que otras personas lo vean. Como resultado, todo lo que haga y por lo que pase permanecerá visible para todas las personas que participen en la reunión. Esto hace que las presentaciones sean muy fáciles de hacer y también de seguir. Con esta función, también puede decidir compartir no toda la pantalla, sino solo una aplicación que sea relevante para su presentación.
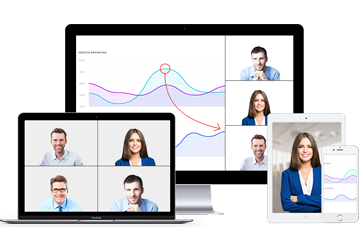
Software gratuito para compartir pantalla
Gratis para hasta 100 espectadores Uso compartido de pantalla claro y fluido Pizarra y anotación compartida Video/audio/chat de mensajería instantánea grupal Control remoto y grabación REGÍSTRESE GRATIS AHORA Por supuesto, antes de comenzar a compartir su escritorio, debe haber iniciado sesión en su escritorio con el privilegio de organizar la reunión . A menos que sea el anfitrión de la reunión, no podrá compartir su pantalla. Compartir una pantalla en WebEx es un procedimiento sencillo que implica los siguientes pasos clave.a. Seleccione la pestaña Compartir. Una vez que haya iniciado con éxito la reunión que desea organizar, será dirigido a la página del centro de conferencias. En la parte superior izquierda de la página, hay una pestaña Compartir. Haz clic en la pestaña. Esta es la pestaña que lo lleva a la opción de compartir pantalla, pero también tiene muchas otras funciones desarrolladas para intercambiar documentos y archivos.b. Haga clic en Mi escritorio Después de seleccionar la pestaña Compartir, aparecerá un menú desplegable con varias opciones. Haga clic en la opción de escritorio, que suele ser la primera en el menú desplegable. Después de hacer clic en el escritorio, su pantalla se compartirá automáticamente con otros participantes de la reunión. Es importante tener en cuenta que en este modo en particular todas las cosas en su pantalla serán visibles para sus colegas. Esto incluye tanto las aplicaciones y los archivos que desea usar como otros registros personales que existen en su escritorio. Si tiene archivos que no desea que otras personas vean, debería considerar cerrarlos o bloquearlos antes de compartir la pantalla.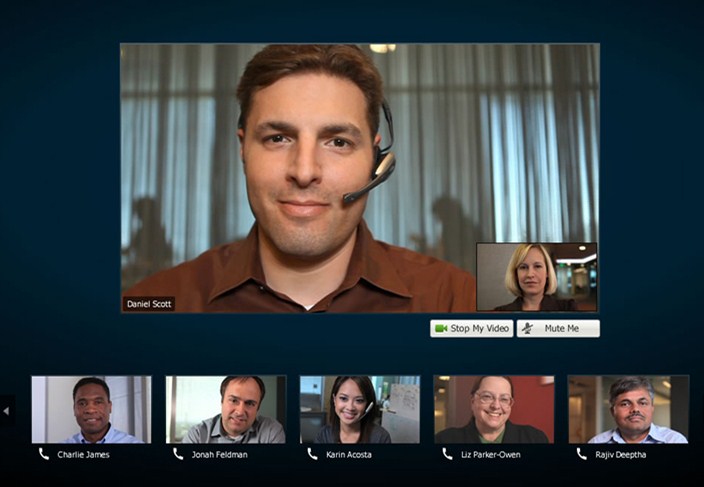
Cómo arreglar el uso compartido de pantalla de WebEx que no funciona
Hay casos en los que la pantalla compartida de WebEx no funciona, lo que puede interferir con toda la reunión. A veces, estos problemas pueden ser menores y es importante saber cómo puede solucionarlos.
Uno de los problemas más comunes al compartir la pantalla son los ecos recurrentes en el fondo de las videollamadas. Podría estar compartiendo su pantalla mientras realiza una presentación en línea, pero lo que esté diciendo puede no ser lo suficientemente audible para todos los participantes. Este es un problema común que puede estropear toda su presentación. La mejor solución en tales casos es pedirle a cada asistente que silencie su micrófono si no están hablando. El problema también se puede solucionar usando el micrófono de la computadora portátil con auriculares.
También hay un caso de una pantalla de congelación. Cuando un presentador intenta cambiar a una pantalla completa, los asistentes a la conferencia a veces pueden tener una pantalla congelada. Este problema podría continuar hasta que el presentador salga de la pantalla completa.
Algunos de estos problemas pueden ser muy persistentes, por lo que no podrá continuar usando el software hasta que un experto lo solucione. Cuando esto sucede, debe tener un software para compartir pantalla igualmente excelente para asegurarse de que su conferencia continúe según lo planeado. No le gustaría que se cancelara una reunión completa con sus supervisores y socios comerciales debido a un problema de pantalla compartida, ¿verdad? Para evitar esto, debe tener un software como ezTalks Cloud Meeting. Esta plataforma te permite compartir tu pantalla con otros 100 participantes sin cobrarte nada. Con ezTalks también puede cambiar el presentador o anfitrión de la reunión a cualquiera de los asistentes. Cuando cambie el presentador o el anfitrión, también obtendrán el privilegio de compartir sus pantallas. Como resultado, también podrán exhibir sus presentaciones de manera más vívida.
ezTalks Cloud Meeting es un software de colaboración de video impecable diseñado para garantizar que todas sus videoconferencias sean altamente interactivas y se desarrollen de la mejor manera posible.